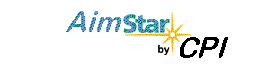|
||||||
 |
||||||
Finding records and searching for recordsDisplayed below are the Keyword Selection screen, and the Query Builder Screen. The Choose Keyword form is one of the most powerful forms in AimStar, in the way that it allows the recruiter absolute control of which keywords he selects for Complex Boolean Searches using keywords. Note, that you can compose a search of many "REQUIRED" terms (we call them, "ands", many DON'T HAVES" (we call them, "not=to's", and 3 sets of OR's (typically one OR column for a group of related terms). The recruiter can display the entire Hierarchical Keyword database, and do all the selections from there, so as not to miss any terms that would better describe the requirements of the search.  Once the recruiter presses the OK button on the The Choose Keyword form, the next form - the Query Builder - is displayed. This, too, is one of the most powerful forms in AimStar, in the way that it allows the recruiter absolute control of which keywords and which fields are selected for Complex Boolean Searches using keywords and text. In fact, you can choose fields from all the related tables. When ready to search/select, press the OK button, to see the form below. Shown above is the Search Retrieval list, or Quicklist, displayed as a result of any search or find action. Notice the highlighting in the TITLE column - this is user-defined, based upon the contents of the row, and the color is also user-defined. Any column can be colorized, and each column is instantly re-sortable by clicking on the Title of the column, and each column can be moved left or right for a better view. Any row (person, company, joborder - depending upon which Search Retrieval List you're viewing - can be instantly launched into a working People (company or joborder) form, by double-clicking on the NAME (or number). Notice the SAVELIST button (under SeachTerms button): You can
At the bottom of the form, in yellow, is a textbox you can use to quickly retrieve all people on the database, by NAME, TITLE, KEYWORD (we call this "FINDING" records, as distinct from "SEARCHING" records), and the feature can be used to navigate the database from the main People Screen - jumping from this record to another record instantly. You can select any number of rows from here, and email them directly. You can also "dock" the entire form to the extreme right-edge - keeping it active and in memory - while you do something else, answer a phone, add a new record, whatever, and then reactivate the Search Retrieval List at a later time. |
|
| ©2006 CPI. All rights reserved. |